SSH To Raspberry Pi Behind Firewall On Windows 10 Free: The Ultimate Guide
Hey there, tech enthusiasts and Raspberry Pi lovers! Let’s dive right into it. If you're trying to figure out how to SSH to your Raspberry Pi behind a firewall using Windows 10 for free, you've come to the right place. This guide is packed with everything you need to know, from setting up SSH on your Pi to navigating through tricky firewall restrictions. So, grab your coffee, sit back, and let’s get started!
Let’s face it—Raspberry Pi is more than just a tiny computer; it’s a powerhouse for projects, servers, and even remote access solutions. But what happens when your Pi is tucked away behind a firewall? Don’t worry! With the right steps, you can still access it remotely without breaking the bank. In this article, we’ll walk you through every step of the process, keeping it simple, clear, and super actionable.
Now, before we jump into the nitty-gritty, let’s quickly clarify what we’re dealing with here. SSH (Secure Shell) is a protocol that lets you remotely control and manage your Raspberry Pi securely. However, firewalls can sometimes block SSH connections, making it tricky to access your Pi from outside your local network. Fear not! We’ve got all the solutions you need to make this work on Windows 10 without spending a dime.
- Mark Daviss Wife 2024 All About Amy Gross Davis Revealed
- Digging Into Kathy Bates Partner All About Tony Campisi
Why SSH to Raspberry Pi Behind Firewall?
SSH to Raspberry Pi behind a firewall is more than just a tech challenge—it’s a necessity for many users. Whether you're managing a home server, running a media center, or monitoring IoT devices, remote access is crucial. But why does the firewall complicate things? Here’s the scoop:
Firewalls are designed to protect your network by blocking unauthorized access. While this is great for security, it can also block incoming SSH connections, leaving you locked out of your Pi. The good news? There are clever ways to bypass these restrictions without compromising security.
Benefits of SSH for Raspberry Pi
- Secure remote access to your Pi from anywhere.
- Run commands and scripts without needing physical access.
- Manage files, update software, and troubleshoot issues remotely.
- Perfect for headless setups where your Pi doesn’t have a monitor.
How SSH Works on Raspberry Pi
Before we tackle the firewall issue, let’s break down how SSH works on Raspberry Pi. SSH uses encrypted connections to allow secure communication between your computer and the Pi. Here’s a quick rundown:
- Kpopdeepfakecom The Deep Dive Future Ethics Explored
- Who Really Is John Allen Newman Unveiling His Story
When you enable SSH on your Pi, it listens for incoming connections on port 22 (by default). Once connected, you can execute commands, transfer files, and perform other tasks as if you were sitting right in front of the device. However, if your Pi is behind a firewall, the connection might get blocked unless you configure things properly.
Default SSH Port and Configuration
By default, SSH runs on port 22. While this is convenient, it’s also a common target for hackers. To enhance security, many users change the default port. If you’re behind a firewall, changing the port might also help bypass certain restrictions.
Setting Up SSH on Raspberry Pi
Alright, let’s get our hands dirty! The first step is to enable SSH on your Raspberry Pi. Don’t worry; it’s super easy. Follow these steps:
- Boot up your Raspberry Pi and log in.
- Open the terminal or use the Raspberry Pi Configuration tool.
- Run the command
sudo raspi-configand navigate to Interfacing Options. - Select SSH and enable it.
- Reboot your Pi to apply the changes.
Once SSH is enabled, you can test it locally by connecting from another device on the same network. Use the command ssh pi@ and enter the password when prompted.
Troubleshooting SSH on Raspberry Pi
Sometimes, SSH might not work as expected. Here are a few tips to troubleshoot:
- Check if SSH is enabled by running
sudo service ssh status. - Ensure your Pi is connected to the network and has a valid IP address.
- Verify that the firewall isn’t blocking port 22 (or your custom port).
Understanding Firewalls and Their Impact
Firewalls are like digital bouncers—they control who gets in and out of your network. While they’re great for security, they can also block legitimate connections, including SSH. Here’s how firewalls affect your setup:
Most firewalls block incoming connections on specific ports, including the default SSH port (22). If your Pi is behind a firewall, you’ll need to configure it to allow SSH traffic. Depending on your setup, this might involve port forwarding, using a proxy, or even setting up a dynamic DNS service.
Types of Firewalls
- Router Firewall: Built into most home routers, it blocks unauthorized access to your local network.
- Software Firewall: Installed on your computer or server, it adds an extra layer of security.
- Cloud Firewall: Used in cloud environments to protect remote servers.
Port Forwarding for SSH Access
One of the most common solutions for accessing a Raspberry Pi behind a firewall is port forwarding. This technique allows you to direct incoming SSH connections to your Pi’s IP address and port. Here’s how to set it up:
- Log in to your router’s admin panel (usually via
192.168.0.1or192.168.1.1). - Find the port forwarding section and create a new rule.
- Set the external port to 22 (or your custom port) and the internal IP to your Pi’s address.
- Save the changes and test the connection from outside your network.
Best Practices for Port Forwarding
While port forwarding is effective, it’s essential to follow best practices:
- Use strong passwords to prevent unauthorized access.
- Change the default SSH port to something less common (e.g., 2222).
- Regularly update your Pi’s software and firmware for security patches.
Using Dynamic DNS for Remote Access
If your internet service provider assigns a dynamic IP address, accessing your Pi remotely can be tricky. That’s where Dynamic DNS (DDNS) comes in. DDNS services update your domain name whenever your IP changes, ensuring you can always connect to your Pi.
Here’s how to set it up:
- Sign up for a free DDNS service like No-IP or DuckDNS.
- Install the DDNS client on your Pi or router.
- Configure the client to update your domain name with your current IP.
- Use the domain name to connect to your Pi from anywhere.
Popular DDNS Services
- No-IP
- DuckDNS
- FreeDNS
SSH Clients for Windows 10
Now that your Pi is set up and accessible, you’ll need an SSH client to connect from your Windows 10 machine. Luckily, there are plenty of free options available:
- Windows Terminal: Built into Windows 10, it supports SSH natively.
- Putty: A lightweight and popular SSH client for Windows.
- WSL (Windows Subsystem for Linux): Allows you to use Linux-based SSH tools on Windows.
Connecting with Windows Terminal
Using Windows Terminal is straightforward:
- Open Windows Terminal and type
ssh pi@. - Enter the password when prompted.
- Start managing your Pi remotely!
Advanced Techniques for Secure Access
While basic SSH works great, there are advanced techniques to enhance security and convenience:
- SSH Keys: Use public/private key pairs instead of passwords for authentication.
- Tunneling: Create secure tunnels to bypass firewalls and proxies.
- SSH Over HTTPS: Use reverse proxies to tunnel SSH traffic over HTTPS.
Setting Up SSH Keys
SSH keys provide a more secure way to authenticate without passwords. Here’s how to set them up:
- Generate a key pair on your Windows machine using
ssh-keygen. - Copy the public key to your Pi using
ssh-copy-id pi@. - Test the connection without entering a password.
Troubleshooting Common Issues
Even with the best setup, issues can arise. Here are some common problems and solutions:
- Connection Refused: Check if SSH is enabled and the firewall isn’t blocking the port.
- Timeout Errors: Ensure your Pi’s IP address is correct and the network is stable.
- Authentication Failed: Verify your username, password, or SSH keys.
When to Seek Professional Help
If you’re stuck and can’t resolve the issue, it might be time to seek help. Reach out to your ISP, consult online forums, or hire a professional if needed.
Conclusion
There you have it—a comprehensive guide to SSH to Raspberry Pi behind a firewall on Windows 10 for free. Whether you’re a beginner or an advanced user, this article has covered everything from setting up SSH to troubleshooting common issues. Remember, security is key, so always use strong passwords, enable SSH keys, and keep your software up to date.
Now it’s your turn! Try out the steps, share your experience in the comments, and let us know if you have any questions. Don’t forget to bookmark this page for future reference. Happy hacking, and see you in the next article!
Table of Contents:
- Why SSH to Raspberry Pi Behind Firewall?
- How SSH Works on Raspberry Pi
- Setting Up SSH on Raspberry Pi
- Understanding Firewalls and Their Impact
- Port Forwarding for SSH Access
- Using Dynamic DNS for Remote Access
- SSH Clients for Windows 10
- Advanced Techniques for Secure Access
- Troubleshooting Common Issues
- Conclusion
- 911 Jokes Dark Humor Or Disrespect The Full Story
- Breaking Darrell Crumps Net Worth Revealed And How He Made It

How To Remote SSH Into Raspberry Pi Behind A Firewall On Ubuntu And Mac
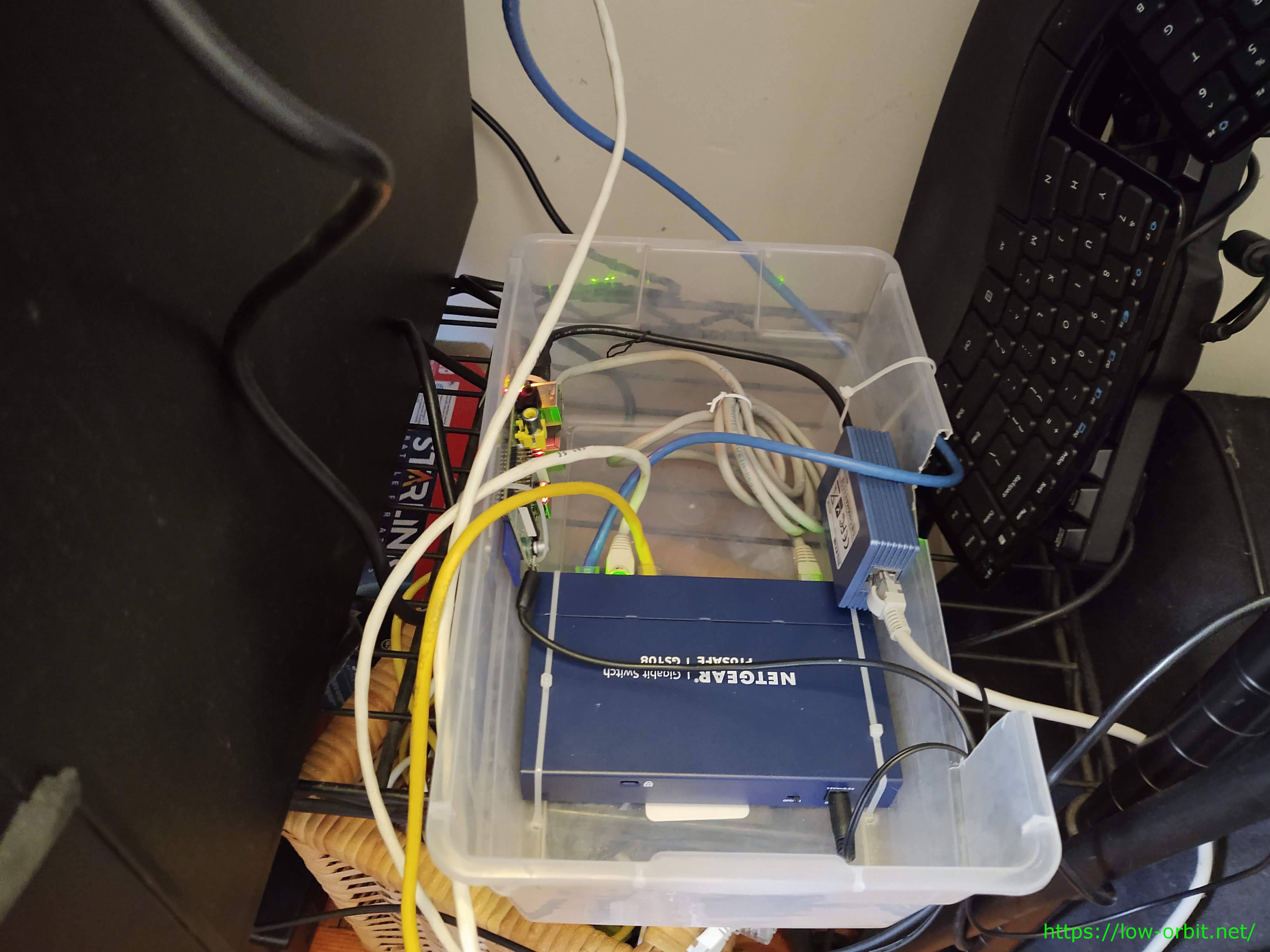
Everything You Need To Know About Firewalls For Websites

Free Download SSH Remote Access For IoT Devices Using Raspberry Pi On Mac