Pro Tips: How To Change Margin On Google Docs + Format Like A Pro
Ever wondered if the key to unlocking the true potential of your documents lies in the seemingly mundane act of adjusting whitespace? Mastering the art of adjusting whitespace is not just about aesthetics; it's about optimizing the reading experience and ensuring your message resonates with clarity and impact.
Document margins dictate the relationship between your text and the very edges of the page, defining the visual boundaries of your content. In Google Docs, altering these margins is a straightforward process. Start by clicking "File" then "Page setup," and a window will appear, offering a plethora of margin customization options. Input your desired dimensions for the top, bottom, left, and right margins. Finally, a click on "Apply" commits these adjustments to your document, instantly transforming its appearance. Remember, the choice of units be it inches, centimeters, or points is yours to tailor to your specific needs.
| Attribute | Details |
|---|---|
| Topic | Adjusting Document Margins in Google Docs |
| Category | Document Formatting, Software Tutorials |
| Relevance | Essential for professional document creation, readability, and adherence to style guides. |
| Key Actions | File Menu -> Page Setup -> Margin Specification -> Apply Changes |
| Units of Measurement | Inches, Centimeters, Points, Millimeters |
| Impact | Enhances readability, visual appeal, and overall document quality. |
| Further Reading | Google Docs Help - Change Page Margins |
Consistency is the cornerstone of a polished document. Maintaining uniform margins not only enhances visual appeal but also ensures effortless readability. This consistency exudes professionalism, creating a cohesive visual style across pages and documents. Whether printing or presenting digitally, properly adjusted margins guarantee appropriate formatting and visual alignment with expectations. This is particularly vital when adhering to strict style guides or upholding brand consistency.
- Mark Davis Wife Unveiling The Mystery Of Her Age Updated
- The Truth About Ian Lawman Date Of Birth Why Its Private
Lets delve into the practical steps that allow one to achieve this harmony and visual perfection in the confines of Google Docs, where precision meets ease.
Controlling margins is not merely a cosmetic enhancement, but rather a necessity for impactful document formatting. Thoughtful margin choices affect both readability and the overarching message your document conveys. Consistent margins silently communicate attention to detail, a hallmark of professional work.
- File menu
- Page setup
- Margin specification
- Units (e.g., inches)
- Apply changes
- Readability improvement
Document margins, the silent guardians of whitespace, are easily customizable through the "File" menu, specifically within the "Page setup" controls. By using units such as inches or centimeters, a world of precise customization opens. Applying these simple adjustments results in a clean, uniform layout, a hallmark of readable content. The Apply changes action is the final seal of approval, validating your creative decisions. Imagine a narrow left margin, strategically employed to emphasize key text, or generous top and bottom margins, carefully designed to provide "breathing room" around important contentthese small changes yield large dividends in visual appeal and reader engagement.
- Understanding The 50 Cent Dad Phenomenon Definition Impact
- All About Tim Millers Husband The Bulwarks Star Blake
The "File" menu is the cornerstone of your Google Docs experience, acting as the central hub for all document-level settings, including page setup. Within this space, the ability to fine-tune your margins emerges as an essential tool for crafting visually balanced documents. The "Page setup" option acts as the vital conduit for these changes. Accessing the functionality outside of this route proves impossible, underscoring the design logic of the program. This organizational principle is not unique to Google Docs, but rather a shared paradigm across numerous document editing applications, highlighting the importance of the "File" menu.
The "File" menu exemplifies a hierarchical structure, neatly organizing settings based on their scope and impact. Page setup, which governs margins, logically resides within the broader category of document properties. This streamlined approach allows users to quickly access critical formatting adjustments. Consistent formatting is paramount, and nowhere is this truer than in the professional sphere. From academic papers demanding strict adherence to style guides, to polished business proposals requiring a pristine aesthetic, and even engaging newsletters seeking to capture their readers' attention, margin control achieved through the "File" menu is crucial. A well-organized "File" menu signals a user-centric design philosophy, a principle that extends across the vast landscape of document editing software, and serves as a bedrock of usability.
In essence, the "File" menu plays an indispensable role in margin customization within Google Docs. The ability to seamlessly access page setup options underscores its central function in the document formatting journey. Understanding the software's organizational structure, with "Page setup" nested under "File," is key to unlocking effective document manipulation and achieving consistent, professional results.
The "Page setup" function in Google Docs is essential for managing document formatting, giving you precise control over margins and impacting the visual presentation of your content. The function offers a centralized point for adjusting various page attributes, ensuring a professional and consistent output.
- Margin Specification
Margin specification is at the heart of document layout, granting you precise control over the whitespace that surrounds your text. Its an act of visual choreography, affecting the overall aesthetic and, crucially, the readability of your document. A restrained left margin can amplify the impact of text, while a generous expanse of top and bottom margins creates visual breathing room, allowing key content to resonate with greater force. Define your margins in units such as inches or centimeters, and you'll find a versatile measurement system suited for everything from meticulously crafted academic papers to sharply designed business reports.
- Page Orientation
Dictating the direction of text flow, whether portrait or landscape, is controlled by page setup. This single choice can dramatically alter the layout of your content. The expansive landscape orientation often caters to the visual needs of images or wide data tables, providing ample space for their display. Conversely, portrait orientation is the traditional choice for text-heavy documents, a testament to its ability to efficiently organize and present written information.
- Size and Paper Type
Defining the physical dimensions of the page, including size (e.g., letter, A4), and paper type, falls within the domain of page setup. Different document types frequently call for specific paper sizes, aligning the physical format with the intended content. When working on a multi-document project, ensuring consistent page dimensions becomes paramount, as this upholds a professional visual style. For instance, a business proposal or academic thesis should maintain consistent page dimensions; mismatched page sizes create visual inconsistencies and detract from the overall presentation.
- Headers and Footers
Page setup frequently extends its reach to the management of headers and footers, allowing control over elements like page numbers or document titles. Headers and footers ensure essential information appears consistently across all pages. Precise placement and thoughtful design of these elements enhance visual cohesion and reinforce a professional presentation. For example, consistently using headers to display page numbers enables seamless navigation throughout a report, while a well-designed footer can reinforce branding and provide contact information.
In short, Google Docs' "Page setup" offers a holistic approach to controlling a document's physical attributes, most notably its margins. The level of control empowers you to produce documents that precisely adhere to style guides and visual requirements. Applying these settings consistently elevates the professionalism of diverse document types, underpinning clarity and readability.
Margin specification is at the heart of document formatting, giving you direct control over the whitespace surrounding your text. A firm grasp of margin manipulation is essential for crafting consistent and professional documents. This process, seamlessly integrated into software like Google Docs, enables you to fine-tune the layout to match specific needs or stylistic requirements. By mastering margin specification, you'll directly influence readability and elevate the overall visual impact of your documents.
- Control of Whitespace
Precise margin definition determines the space between text and the very edges of the page. This control is foundational for readability. Ample whitespace banishes overcrowding, enhancing legibility and creating a visually appealing document. Conversely, insufficient space leads to cramped text, hindering clarity and giving a less professional impression. This is particularly true in technical documents, academic papers, and business reports, where clear presentation is not merely desirable, but essential.
- Visual Consistency
Standardized margins are key to visual consistency. Maintaining uniform spacing across multiple pages or sections creates a professional and organized appearance. This uniformity is crucial when managing projects with numerous documents, ensuring a seamless reading experience. For example, consistent margins in a series of reports strengthen brand identity and project cohesion.
- Readability and Accessibility
Margin specification affects the flow and comprehension of text. Adequate whitespace around text elements facilitates reading and improves overall document understanding. This is especially relevant for documents intended for diverse audiences, ensuring optimal readability for all readers. Generous margins also support users with disabilities, making documents more accessible.
- Adherence to Style Guides
Many professional contexts mandate specific margin settings. Compliance with established style guides (e.g., academic journals or industry standards) is critical. Consistent margin application ensures adherence to these requirements, preventing errors and reinforcing professionalism. Deviating from established guidelines can lead to rejection or require extensive revisions.
Margin specification underlies the entire process of creating a polished document. Understanding its various facetsfrom whitespace control to visual consistency and adherence to standardsoffers deep insight into "how to change margin on Google Docs" and its wider significance in effective document design. Skillful margin manipulation gives you the power to customize documents to suit specific needs and contexts.
The selection of unitssuch as inchesis fundamental when accurately defining margins in document editing software like Google Docs. Precise measurements are vital for ensuring intended formatting. An incorrect unit selection can lead to stark differences between your desired and actual margin sizes. As an example, specifying margins in centimeters for a document destined for printing on US letter-sized paper will result in margins that differ significantly from your initial intention. The chosen unit has a direct and tangible impact on the documents final visual presentation.
Selecting the correct unit is paramount for maintaining consistency and accuracy across diverse document types and output methods. A document optimized for online display might require different units than one intended for print. Fortunately, software typically offers a range of units, allowing you to tailor specifications to specific needs. For instance, if you are crafting a document for a publication with strict style guidelines mandating margins in millimeters, selecting millimeters as your unit becomes essential. Neglecting to adhere to the designated unit can result in rejection or costly revisions, potentially affecting project timelines and budgets.
Understanding the relationship between units and margin specification is essential for creating documents that meet specific requirements. Correct unit selection ensures that the margins accurately reflect your intended visual representation. This understanding extends beyond technical precision; it underscores the importance of detail and adhering to established guidelines, a key attribute for professional communication and document production. Choosing units wisely directly impacts the overall success and presentation quality of documents crafted using software like Google Docs.
The "Apply changes" button is a critical part of modifying document margins. It's the definitive action that transforms user-specified margin adjustments into tangible, visible changes within the document's layout. Without this crucial step, the modifications made through page setup remain dormant. The documents visual presentation remains unchanged, underscoring the importance of "Apply changes" when executing margin adjustments.
The functional significance of "Apply changes" extends beyond simple implementation, acting as a confirmation step, ensuring that intended margin adjustments are successfully applied. This critical action confirms that newly configured margins are now the active parameters controlling whitespace around text. Failure to execute this essential step results in no alteration to the document's visual appearance, highlighting the imperative role of "Apply changes" in the formatting process. Imagine a project where standardized margin structures are required across a multitude of documents. In such cases, "Apply changes" ensures consistent application, preventing discrepancies and maintaining visual coherence. Academic papers or official reports must also adhere to strict margin guidelines. Once again, the "Apply changes" function ensures those requirements are met.
The "Apply changes" function is more than a procedural step; it is integral to modifying document margins. It's the crucial bridge between desired formatting and its actual manifestation. Understanding this function and its role is key to effectively using Google Docs, particularly when demanding consistent and precise visual formatting for professional publishing and academic endeavors.
Improving readability is inextricably linked to document formatting, including precise margin adjustments. Optimal margin settings significantly impact how easily readers comprehend and process information. Effective margin manipulation directly contributes to improved text readability, a vital consideration in academic papers, business reports, and a wide range of other documents.
- Optimal Whitespace Utilization
Appropriate margins establish adequate whitespace around text, preventing visual crowding. Sufficient spacing enhances the separation of lines and paragraphs, improving clarity. Readers can more easily distinguish elements, resulting in smoother comprehension. This is particularly vital for complex texts. An academic paper, dense with text blocks and intricate figures, benefits immensely from larger margins that maintain visual clarity and prevent confusion between closely placed elements.
- Improved Visual Scannability
Well-defined margins enhance visual scannability. Clear visual separation between lines and sections allows readers eyes to move effortlessly across the page, quickly identifying key information. This is crucial for reports, articles, and presentations where rapid information retrieval is essential. A report with precisely calibrated margins enables readers to quickly identify sections, tables, and key figures, enhancing overall document clarity.
- Enhanced Text Legibility
Consistent margins ensure uniformity in text spacing, leading to improved legibility. This is particularly important for readers with visual impairments. Larger margins accommodate diverse reading preferences and varying levels of visual acuity, making text more easily digestible for a wider audience. Consistent margins across a document create visual predictability, making the reading experience more accessible.
- Professionalism and Credibility
Proper margin adjustments contribute to a professional presentation, signaling attention to detail and quality. This reinforces document credibility, enhancing readers trust in the information provided. A consistently formatted document, with well-defined margins, projects professionalism. This aspect is particularly relevant for academic papers, proposals, and formal reports where credibility and a polished presentation are vital.
Meticulous margin control within Google Docs directly impacts readability, influencing visual clarity, scannability, and legibility. Appropriate margins contribute to a more professional and trustworthy presentation, making the document more effective in conveying information. These adjustments, integral to document formatting, must be considered alongside other formatting choices for an optimal reader experience.
This section addresses common queries regarding modifying margins within Google Docs, clarifying the procedure and highlighting key aspects of document formatting.
Question 1: How do I access the page setup options to modify margins?
To adjust document margins, navigate to the "File" menu, then select "Page setup," revealing a window containing various page attributes, including margin specifications.
Question 2: What units are available for specifying margin dimensions?
Google Docs typically offers inches, centimeters, points, and millimeters for specifying margin dimensions, depending on the document's context and applicable style guides.
Question 3: How do I ensure my changes are applied to the document?
After modifying margin dimensions within the "Page setup" window, click "Apply" to update the margins for the current document.
Question 4: What is the significance of consistent margin settings across a document?
Consistent margin settings enhance readability and visual appeal, creating a professional appearance crucial for reports, proposals, and documents requiring adherence to style guides.
Question 5: How do margins impact document readability?
Margins influence readability by providing whitespace around text, enhancing visual clarity, separating lines and paragraphs, improving comprehension, and reducing visual fatigue.
Understanding modifying margins, measurement units, and consistent formatting's implication underscores detail in Google Docs document preparation. Following these guidelines ensures professional-quality outputs.
Proceed now for further insights into document design and formatting in Google Docs.
Modifying margins in Google Docs highlights precise formatting's role in professional document creation. Navigating to "File" and "Page setup," specifying margins, and applying these adjustments is crucial for consistent and visually appealing outputs. Selecting appropriate units (e.g., inches, centimeters) directly impacts accuracy. Consistent margin settings contribute to readability, visual appeal, and style guideline adherence, enhancing professionalism and document impact. Understanding these steps is paramount for high-quality, compliant documents.
Document formatting is vital for effective communication. Mastering margin adjustment in Google Docs empowers users to exceed expectations regarding presentation and clarity. Applying these principles consistently facilitates seamless integration into document design and improves output quality across applications, from academic papers to business proposals.
- Unveiling Shyna Khatri Web Series Popularity Impact Future
- Mark Davis Wife Unveiling The Mystery Of Her Age Updated
How to Change All Margins in Google Docs [FAQ] Cristian A. De Nardo

Why Is My Google Drive Printing A Smaller Image? Picozu
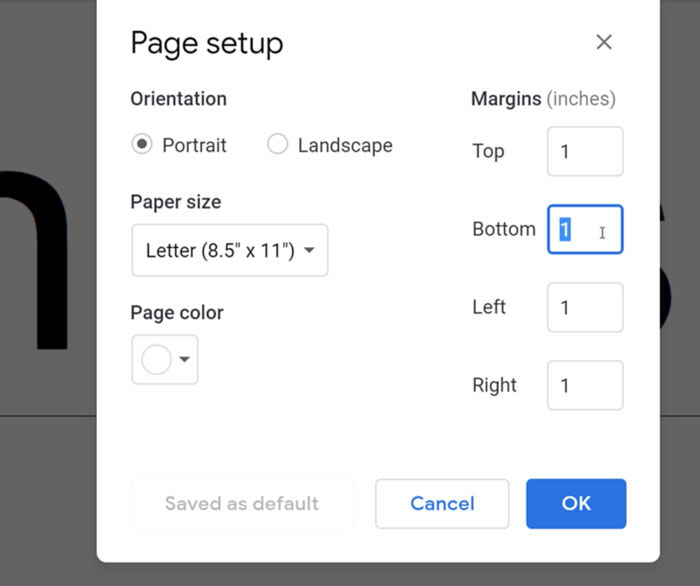
Google Docs Adjusting Margins